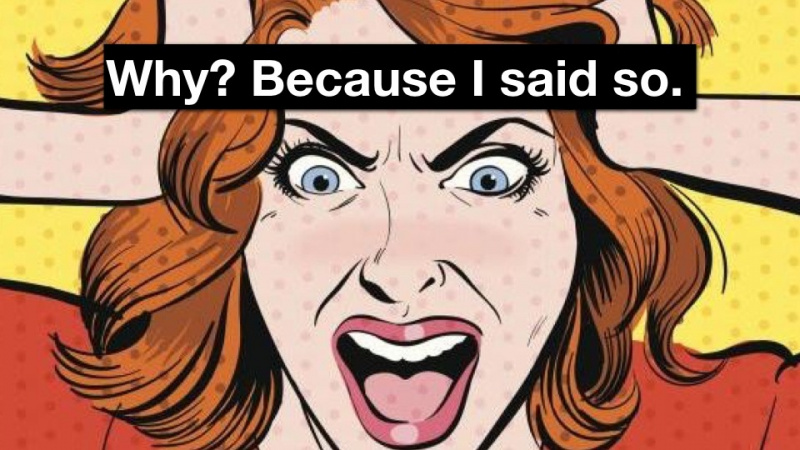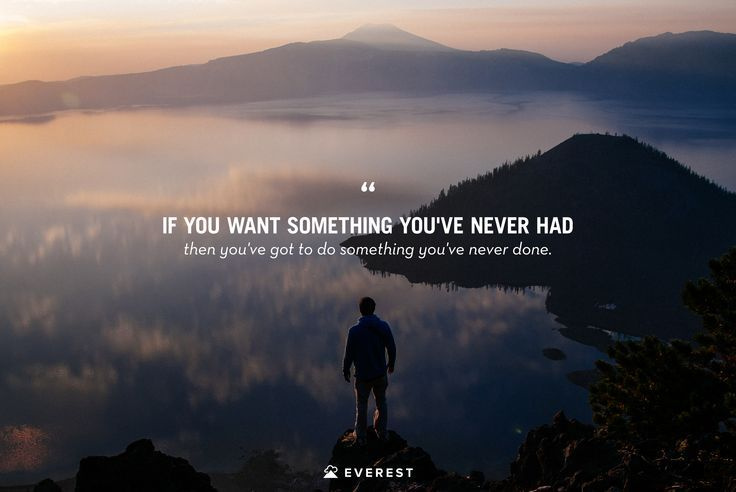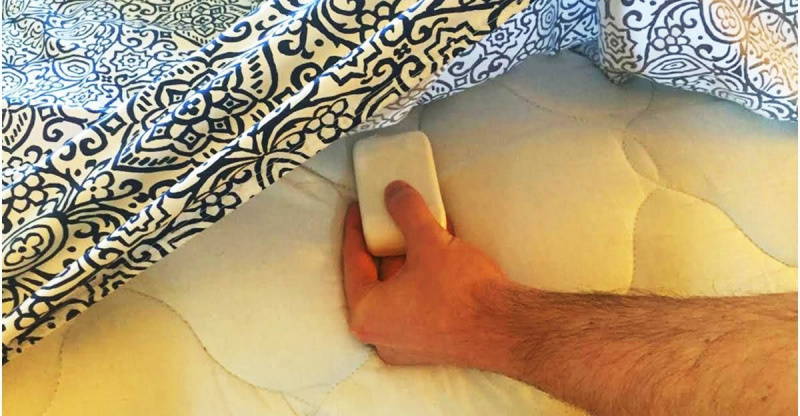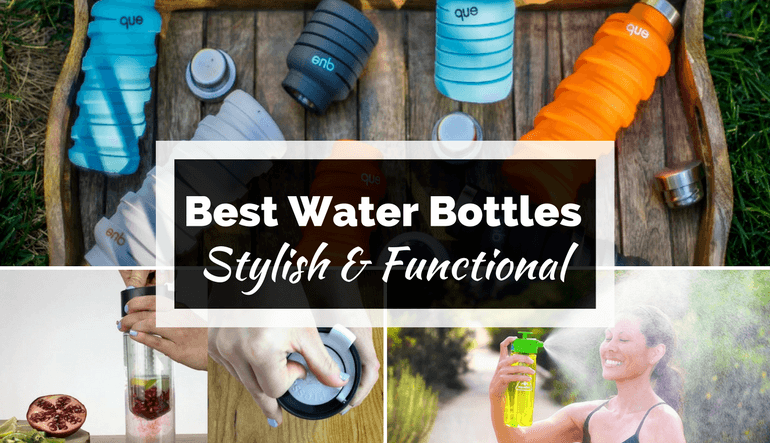15 个你可能从未听说过的 Mac 黑客

Mac 是当今市场上功能最强大、用途最广的机器之一。您的 Mac 包含如此多的强大功能,几乎不可能了解每一个功能。从轻松拍摄屏幕截图到在消息中添加表情符号,Mac 的功能远不止眼前一亮。
查看以下您可能从未见过的 15 项 Mac 技巧,以前所未有的方式了解您的 Mac。
1.掌握截图
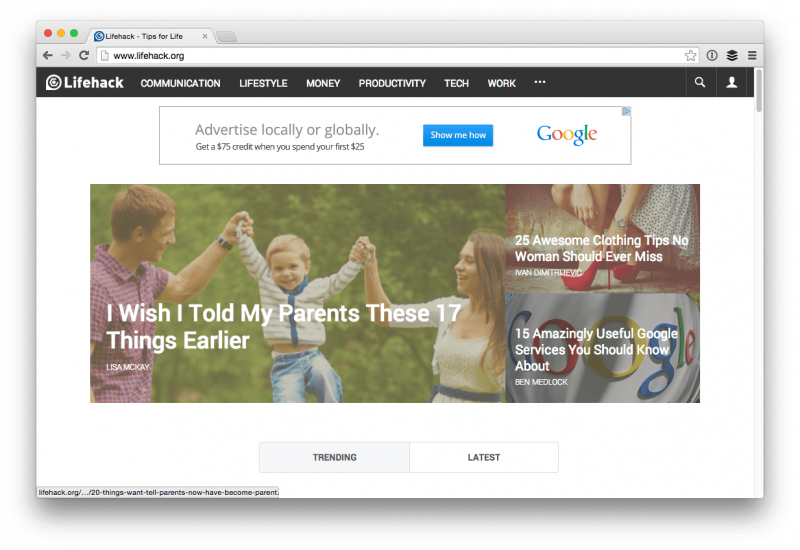
Mac 上的屏幕截图非常棒,您可以通过三种方式在 Mac 上进行屏幕截图:
- 命令 + Shift + 4 你会得到一个十字准线,你可以用鼠标拖动它来准确地捕捉你想要的东西。
- 命令 + Shift + 4 同时放开它们,然后击中 空格键。 现在您可以单击您想要的任何窗口并拍摄整个窗口,包括阴影。
- 命令 + Shift + 3 拍摄整个桌面。您将为连接的每个显示器获得一个文件。
2. 移动 Dock
首先,打 命令 + 选项 + D 在键盘上立即隐藏 Dock。再次敲击键将其带回来。如果您有两个显示器并且只想将 Dock 移动到另一个显示器而不是隐藏它,该怎么办?只需将鼠标移动到另一个显示器并将光标保持在屏幕底部中心。 Dock 将跳过并将新显示器置于其家中,直到您再次在原始显示器上执行相同操作。
3. 使用 Spotlight 作为计算器
广告
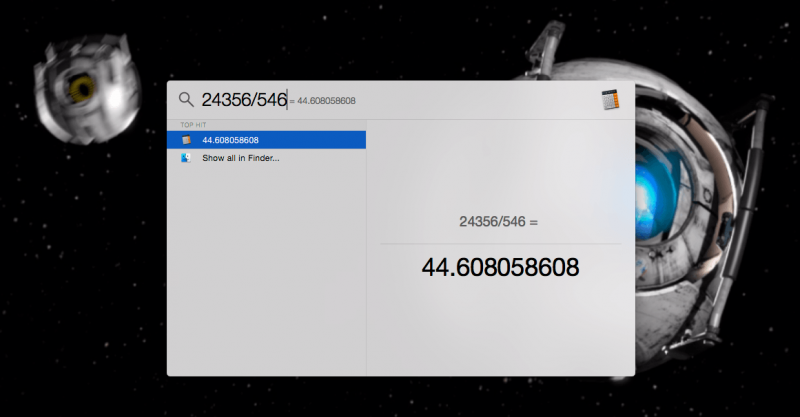
如果您只需要完成一些快速数学运算,只需点击启动 Spotlight 命令 + 空格键 并输入问题。当你全部完成后点击 退出 然后你又回到了你正在做的事情上。
4. 制作一个快速的苹果图标
刚打 Option + Shift + K 快速轻松地制作苹果图标。您可以在文本消息、电子邮件、Word 文档以及任何允许键盘输入的内容中使用它。
5.使用表情符号键盘
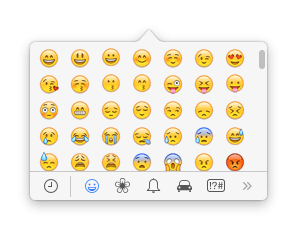
通过打 命令 + 控制 + 空格键, 您可以访问键盘上的表情符号键盘。这并不适用于每个文本输入字段,但在发短信和发送电子邮件时,它往往可以无缝地工作。如果您使用无法正确显示的表情符号,您会看到一个三角形。
6. 快速删除文件
您所要做的就是选择文件,然后点击 命令 + 删除 键,文件将被移动到垃圾箱。如果您想快速清空垃圾箱,只需点击 命令 + Shift + 删除 并批准空。没有更多的文件。
7. 快速访问字典
您可以通过使用 Spotlight 来快速查找单词的定义,但您知道吗,实际上只需轻点几下 MacBook 触摸板即可完成此操作?只需将鼠标悬停在相关单词上,然后用三指轻点触控板即可。这样做会弹出该词的定义以及词库条目!对读者和作者超级有用。广告
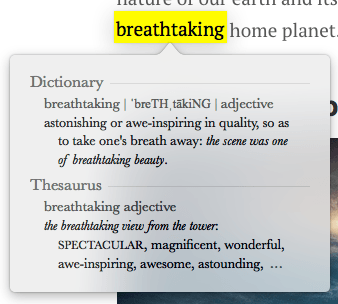
8. 创建签名
以电子方式签署文件可能是一个主要的痛苦。如果您有配备 iSight 摄像头和 OS X Yosemite 的 Macbook,您可以创建数字签名并将其应用于预览和邮件中的文档。这涉及几个步骤,所以请查看 这个帖子 了解所有细节。
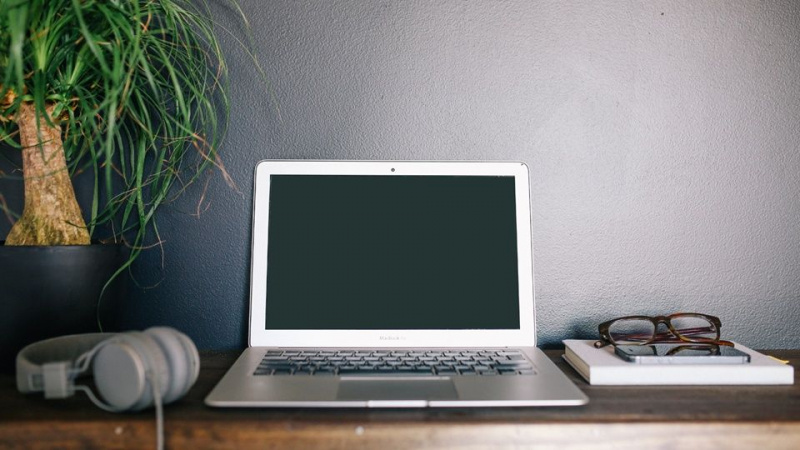
9. 禁用通知
OS X 中的通知中心是 Mac 上所有需要告诉您发生了什么的应用程序和网站的主页,但如果您想禁用 Mac 的通知,您可以单击 OS X 菜单中的通知中心图标栏并打开“请勿打扰”(DND) 今天 标签。
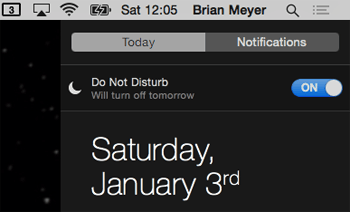
甚至更快,您只需按住键盘上的 Option 按钮并单击菜单栏中的通知中心图标,它就会自己隐藏起来。这意味着 DND 已打开。广告
10.使用增量音量调整
按住 Shift + 选项 并达到音量 向上 或者 下 键来逐步调高或调低音量。

11.使用增量亮度调整
按住 Shift + 选项 并击中 亮起来 或者 下 你会得到一个增量调整。如果您想在黑暗的房间中获得恰到好处的亮度,这是完美的选择。
12. 循环运行应用程序
要做到这一点,只需点击 命令 + 标签 键,您将看到上面看到的窗口。从这里您可以按住 Command 键并通过点击 Tab 键循环浏览应用程序。无论您发布什么应用程序 命令 键将被选中。
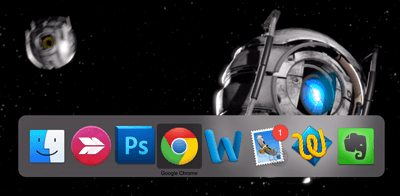
13. 在 Mac 上使用听写
信不信由你,你的 Mac 实际上可以听写,让写作变得非常容易。开箱即用,此功能运行良好,但如果您的硬盘驱动器上有一些额外空间,则可以进行快速更新并使听写几乎无缝。广告
打开系统偏好设置,然后单击听写和语音。
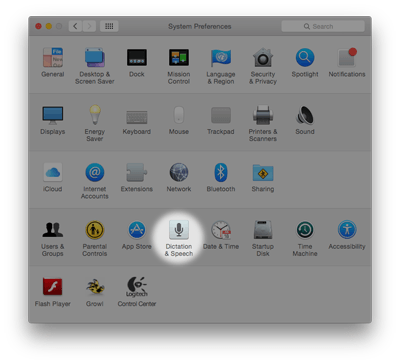
从这里,单击旁边的单选按钮 听写 所以 在 被选中,并确保选中使用增强听写。这将允许您在未连接到 Internet 时进行指示并使其速度更快。要激活听写,请按 Fn (功能) 快速按两次键盘。
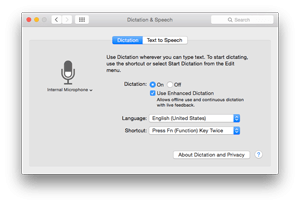
14.批量重命名文件
曾几何时,您必须使用第 3 方应用程序在 Mac 上批量重命名文件,但 OS X Yosemite 内置了该功能。要批量重命名文件,请突出显示要重命名的文件并右键单击它们。在出现的菜单中选择 改名 X 项目 .
广告
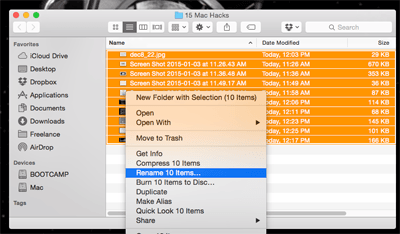
您会看到重命名实用程序弹出您的文件。只需选择您想要的格式并单击 改名 当你全部完成时。文件将被重命名,一切就绪。
15. 输入特殊字符
如果您需要输入带有重音符号的特殊字符和字母,我们列表中的最后一个提示非常重要。要访问这些字母的重音符号,请按住要查看特殊版本的字母,OS X 将弹出可用字符列表。通过单击它或点击与它对齐的数字来选择您想要的那个。