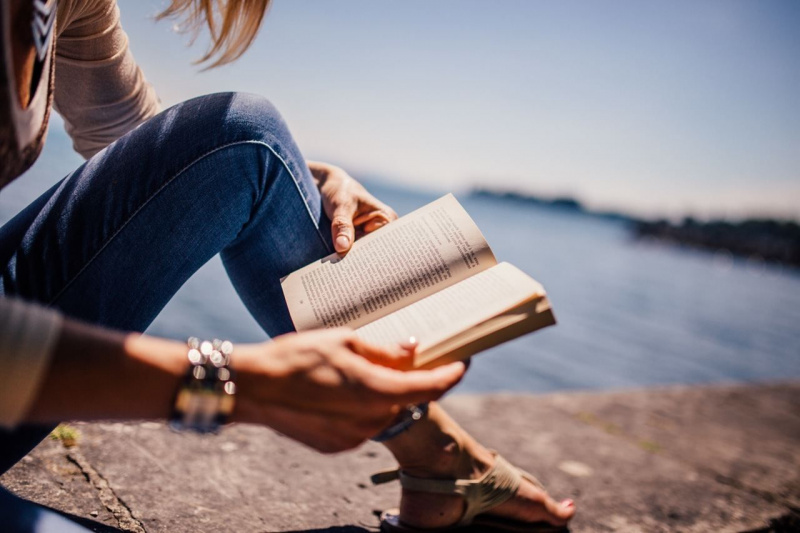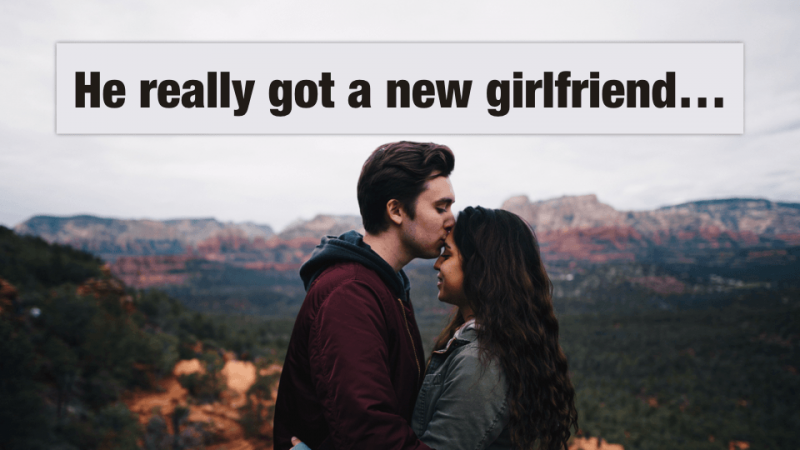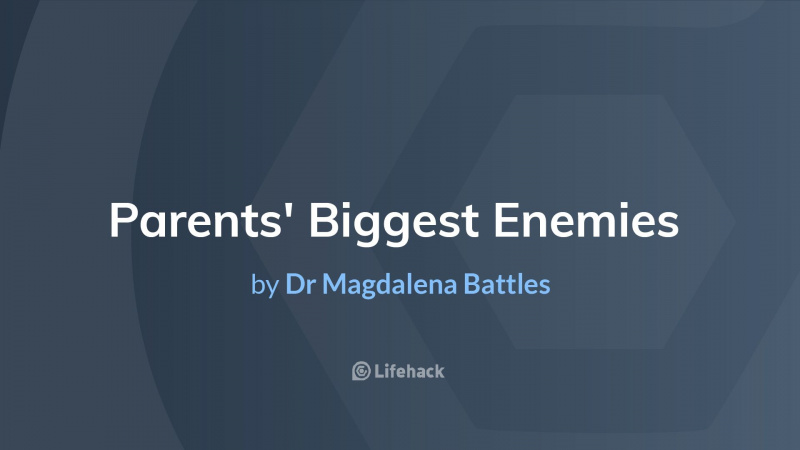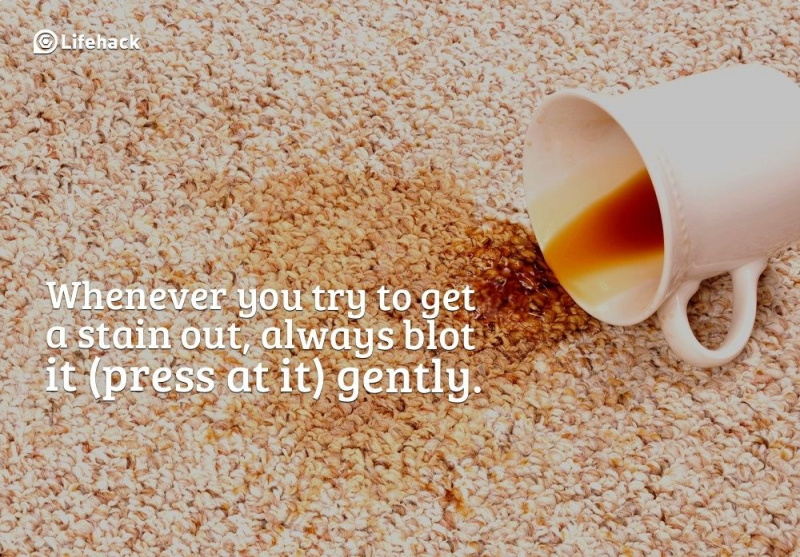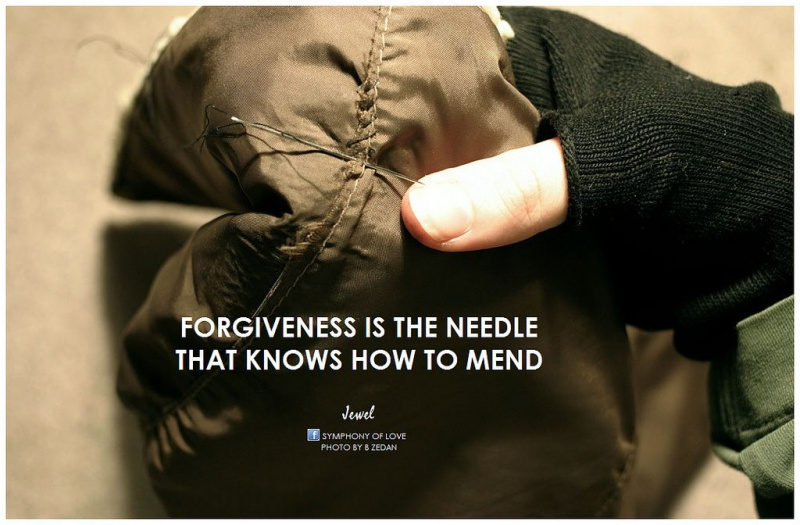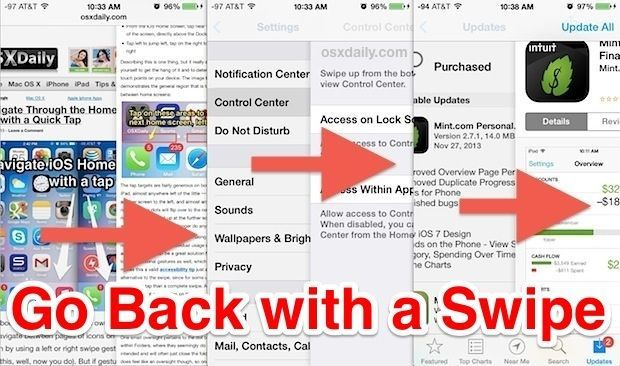20 个有用的 iMovie 技巧来增强您的 iMovie 技能

iMovie 自 2010 年升级到 11.0 后包含了更多的工具。虽然它是一个智能设计,但对用户的指导性指南并不多,这给没有太多时间找出隐藏的有用提示和技巧的用户带来了麻烦。以下是隐藏在不同功能中的 20 个有用的 iMovie 技巧,对您成为 iMovie 专家很有帮助。请注意,本文中所有斜体字词和短语均代表功能按钮。
1. 与 Facebook 集成 – 直接编辑 Facebook 照片
在导入视频片段时,有时,用户希望使用 Facebook 照片,因为从网上一张一张地下载它们然后导入 iMovie 既无聊又浪费时间。最好的方法是将 iPhoto 与 Facebook 帐户连接,并允许它同步用户的 Facebook 照片与 iLife 媒体浏览器 , 之后所有 Facebook 照片都可以直接在包括 iMovie 在内的所有 iLife 工具中使用。
如何制作?
首先打开 iPhoto>Accounts>Login to Facebook,然后选择允许与 iLife Media Browser 同步照片。

2. 分析视频——在足球比赛中找人
分析视频 如果是iPhone 4等移动设备录制的视频,可以平滑跳跃和手持视频,如果用户需要编辑足球比赛视频,它也可以标记不同的人。根据视频大小,分析可能需要几分钟时间。但完成后,用户将节省大量编辑时间。
如何激活它?
选择文件>顶部>分析视频>稳定和人物

3. 交换事件和项目——看起来像 Final Cut Pro
虽然我不太喜欢它,但喜欢专业外观的 Mac 用户会忍不住使用这个复杂的工具——Final Cut Pro。对于那些可以在 Windows 中更改界面的用户 -> 交换事件和项目 ,然后 项目库 会用 Event 快速移动位置,同时 Timeline 会显示在左上角,这与 iMovie 的标准界面相反,但与 FCP 非常相似。广告
如何轻松制作?
单击中间工具栏左上角的 shift 按钮,您可以一键切换事件和项目。

4. 将时间线切换为更传统的格式——给出一个熟悉的操作时间线
所有 Apple 设备都喜欢在 iMovie TimeLine 中展示它们的特别之处。它不会以一长串的方式呈现剪辑,而是以堆栈的形式呈现,这与大多数视频编辑软件大不相同。一般用户可以在水平工具栏的右上角看到切换按钮,选择后会激活 显示高级工具 在 iMovie >首选项中。

5. iMovie Drop Box – 一次导入多个文件
使用 Drop Box 时,用户只要登录同一个账户就可以同步不同设备中的文件。 iMovie Drop Box 可以在 Mac 中起到同样的作用。如果用户在编辑前拖动所有剪辑,它可以在第一次打开 iMovie 时直接将所有文件同步到库中。前提是用户先下载Drop Box,然后拖拽Drop Box文件夹中的所有媒体文件。这是一个弹出窗口,提醒用户可以选择立即导入以允许将 Drop Box 文件夹中的所有文件批量导入 iMovie。
 6. 复制最后一个标题 - 快速批量添加文件名
6. 复制最后一个标题 - 快速批量添加文件名
为所有剪辑添加标题并不容易,尤其是当用户在时间轴中拥有不止一部电影时。使用 复制最后一个标题 Clip 中的函数是最有效的方法。从那里所有用户必须编辑的是所选电影中的文本。编辑比添加和编辑节省更多时间。
如何制作?
转到剪辑>复制最后一个标题
7. 字体书——自定义字体
对于一些网页设计师来说,颜色和字体在他们的日常工作中扮演着重要的角色。虽然 iMovie 包含一些 艺术字体 , 用户可能需要更多自定义字体来丰富作品 iMovie 字体书 , 可以在 Text > 显示字体 .此功能将显示 Mac 中的所有字体。请注意, iMovie 字体面板 在用户拖动一些之前不会激活 文字效果 对于剪辑。这是 字体书 在我的 Mac 中。广告
8. 其他显示器上的查看器——在第二台显示器上显示编辑过的项目
大多数用户都知道 并排显示 当两部电影需要同时编辑时,很少有人知道它能够在第二个显示器上显示一个编辑过的项目。只需选择 Windows > 其他显示器上的查看器 (首先不要忘记连接第二台显示器),然后用户可以在两个独立的显示器中显示整个视频的顶部/底部,并具有更多细节。
9. iMovie Theater – 传输文件 乙 在不同的 Apple 设备之间
对于拥有不止一台 Apple 设备的人来说,这是一种常见需求。对于拥有 iPhone、iPad 和 Macbook 的用户,第一个选择是共享所有编辑过的视频是 iMovie Theater。虽然它有一些限制,比如它只能支持 5GB 存储。最好的事情是用户可以在不同的 Apple 设备之间自由展示和传输 iMovie 文件。请注意 一世 电影院 专为与 iCloud 配合使用而构建,因此用户需要确保所有设备都可以连接到同一个 iCloud 帐户。
 10. 减少背景噪音
10. 减少背景噪音
iMovie 11.0 非常注重音频功能。用户可以使用均衡器来平衡音频。虽然最好的功能 音频调整 是 减少背景噪音 .允许用户在街上录制拍摄视频,但他/她需要安静或静音的背景。此功能可以提供很多帮助。打开 Inspector(在工具栏中间,带有 i 图标)>Audio >Pick up 增强:通过以下方式减少背景噪音: 拖动百分比条以获得最佳效果,百分比越高表示降噪越强。
11. 减少运动失真
由于 CMOS 传感器问题,大多数消费类摄像机录制的视频不稳定是很常见的。如果用户选择使用 High 或 Extra High of 减少运动失真 在 检查员 .
 12. 地图、背景和动画——澄清电影故事
12. 地图、背景和动画——澄清电影故事
iMovie 11.0 中只有 15 个模板,因此如果用户想要更改模板样式(iMovie Trailers 中的模板不可互换), 地图、背景和动画 可以是优先选择。在时间线中用Animatics绘制电影故事的蓝图,然后用实拍替换它们。这是为用户暂时没有足够时间拍摄的镜头组织想法和计划的好方法。
如何制作?
转到 Windows > 地图、背景和动画 > 将工具栏拖到最后并选择合适的动画,如下所示。
 13. 全景遇见肯伯恩斯效应
13. 全景遇见肯伯恩斯效应
肯伯恩斯效应 在 iMovie 中使用了很长时间,但它在 iMovie 11.0 中对于全景仍然是新的。我几乎没有在 iMovie 中使用全景,直到它升级。将全景图插入时间线并应用 Ken Burns 效果,它似乎可以轻松地平移场景,从而呈现更好的预览效果。将指针移至图像,单击左角的齿轮按钮,选择适合、裁剪和 Ken Burns > Ken Burns,然后使用不同的编辑工具将全景图调整到合适的大小。
 14. 添加注释和章节标记
14. 添加注释和章节标记
我拿起后 显示高级工具 (检查提示4),右上角会显示两个工具,即 章节标记 和 评论 . 评论 可用于添加注释,而 章节标记 支持在计划标记为章节的地方拖动视频。
 15. 指针和关键字
15. 指针和关键字
在 iMovie 中使用指针拖动文件是常识,但谁知道这个指针可以一键停止任何编辑工具?为了 关键词 ,组织复杂的剪辑非常有帮助。评论可以是额外的帮助 关键词 当用户需要更多细节时使用。 指针 和 关键词 可以在带有倾斜箭头图标和钥匙图标的工具栏中间找到。广告
 16. 在 Facebook 分享 – 获得更多社会关注
16. 在 Facebook 分享 – 获得更多社会关注
iMovie 升级后开始与 Facebook 集成。为此,用户还可以在 YouTube、Vimeo、CNN、媒体浏览器和桌面上共享剪辑。其实在我看来,如果 Twitter 能够很好地支持视频,iMovie 可能会在不久的将来考虑到它。
如何激活它?
去分享->Facebook->登录直接分享。
17. Magic Trackpad – 加强 iMovie 操作技巧
妙控板 不是 iMovie 的内嵌功能,但如果用户可以自由高效地使用它,它可以增强操作技能。 Apple Apps 的主要功能之一是支持多点触控手势,iMovie 也不例外。
这是基本的手势:
要将剪辑添加到您的项目,请转到 事件浏览器 并使用三指在触控板上向上滑动。
将光标移动到媒体上方并张开手指以展开并合拢手指以缩小媒体视图。
在时间线中选择剪辑,然后使用三指滑动将其向右或向左移动。
 18.在几秒钟内将视频切换到音频
18.在几秒钟内将视频切换到音频
大多数 iMovie 用户都知道右键单击后直接从视频中分离音频的方法。更酷的是,用户可以在几秒钟内将视频切换到音频,然后从音频切换到视频,只要将一个剪辑拖到另一个位于不同时间线的剪辑下方,如下所示。
 19.如何创建自己的指针
19.如何创建自己的指针
步骤1:
启动 PREVIEW 应用程序并打开任何图片。我建议以 16:9 的纵横比打开一个。这是本示例中视频的屏幕截图。广告
 第2步:
第2步:
全选(Apple-A)并按退格键,创建了一个空的预览图片!现在在窗口顶部,您会注意到一个工具栏,单击 注释 .
 第 3 步:
第 3 步:
在左下角,您会注意到一小部分工具,例如指针、圆形、框、文本、颜色、粗细和字体 .
现在,您可以根据数量、颜色甚至您自己的文本设计自定义任何类型的指针。
 第四步:
第四步:
另存为 PNG(或 tiff),允许灰色部分透明。完毕!
 20. iMovie 首选项
20. iMovie 首选项
在 iMovie 中使用工具栏、关键字、剪切方式、画中画、绿屏以及替换模式和章节标记很有用。
如何制作?
首先转到然后单击下面屏幕截图中给出的所有选项。
 进一步阅读 iMovie,请查看 关于 iMovie 你想知道的一切 .
进一步阅读 iMovie,请查看 关于 iMovie 你想知道的一切 . 精选照片来源: iMovie/Apple 通过 images.apple.com