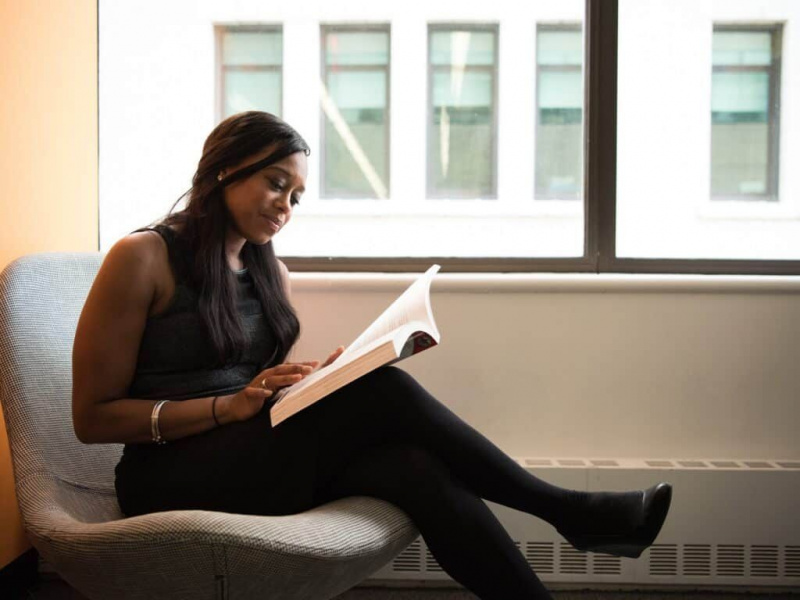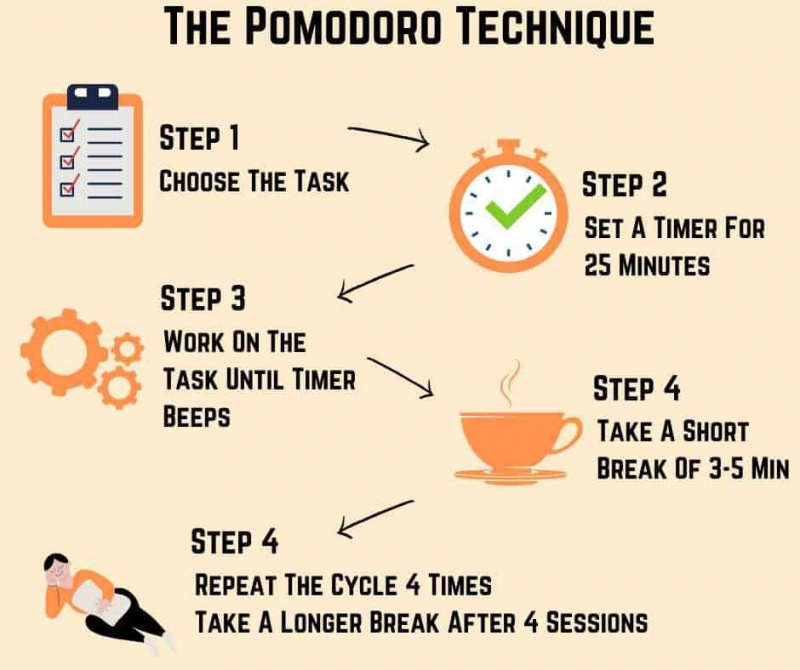掌握这 25 个 Mac 快捷方式,让工作更快更智能

在忙碌的一天中,您很清楚节省一秒钟的时间意味着什么。离开键盘并在鼠标或键盘上摆弄似乎是浪费时间。
另一种节省这些时间的方法是记住 Mac 快捷方式,以便更快、更智能地工作。这将真正使您的工作比在鼠标或触摸板上轻而易举地更快。事实上,不使用键盘快捷键实际上会让你每年损失 64 小时。
我想你们都知道 command-C 表示复制,Command-V 表示粘贴,但除此之外还有更多快捷方式。已编译以下命令可以使您的生产力飞速发展。
在开始之前,请注意以下事项:
- 我将在这里讨论的快捷键对应于 美国布局 .
- 有时您可能会发现在 Mac 中使用控制台替代路由会遇到一些困难,因为操作系统和一些用途可能会相互冲突。如果您遇到此类问题,请参考 Mac 帮助 对于您的操作系统版本,或者您也可以参考实用程序。
好的,让我们开始吧!
1. Command+Shift + 三 (3)
对于全屏捕获,请按 Command+ shift + 3。
2. Command +Shift + 四 (4)
您可能同样需要从整个屏幕中截取所选窗口的屏幕截图。
点击 Command +shift + 4,当所需的窗口被强调时,点击鼠标或触控板。
3. 命令 + 选项 + D
此快捷方式可帮助您隐藏或显示停靠栏。在屏幕较小且需要更多空间的 Macbook 中,这一点尤为重要。广告
4. 命令 + Q
如果您想在某一点停止应用程序,只需单击 Command + Q 即可完成。
5. 命令 + T
随着派遣 Mac OS Sierra ,Windows 现在可以带有标签。但是,Mac Sierra 中的所有应用程序可能都不会支持多标签控制。对于那些,您可以按 Command + T,打开另一个选项卡。
6. 命令 + R
我写了很多邮件,也有很多人给我写信。因此,当我想回复某人而不是寻找回复按钮时,我只需单击 Command + R 就会打开一个新的回复框。
需要注意的是,此功能仅在您在邮箱中时才有用。
7.命令+空格键
这是 Apple 添加到 Mac 的一项了不起的功能。如果您正在操作系统或网络上搜索某些内容,那么您可以调用聚光灯,只需按住 Command + 空格键即可。
8. 命令 + shift + ?
如果你想学习如何 自定义应用程序 工作或被困在 Mac 的故障排除中,从键盘快速快捷方式获得帮助,然后只需点击 Command + Shift + ?
9. 命令 + 选项 + ESC。
有时在使用应用程序时,系统可能会挂起并停止工作。鼠标或触摸板没有用,此时只需同时按下 Command + option + esc 即可退出应用程序。
10. 命令 + X / C / V / Z
虽然大多数读者都知道这一点,但这些都是重要的功能,值得一提。这四个快捷键——剪切、复制、粘贴和撤消可以分别使用 Command + X/C/V/Z 来调用。
11. 命令 + F
如果您正在阅读一篇长文章并寻找特定的单词或表达方式,您可以通过按住 Command + F 来获取 Find Order 的帮助。广告
一个查找器会弹出,您可以轻松输入搜索词,它会导航到文档中提及该词/词的所有位置。
12. 控制 + 媒体弹出。
帮助您的 Mac 重新启动、关闭和睡眠的单个命令 – Control + Eject。
当您按下该命令时,将打开一个对话框,询问您希望系统进一步执行什么操作——睡眠、关机或重新启动。
13. 命令 + A
如果您想一次性选择文档的所有内容,那么这个命令就派上用场了。只需按 Command + A 即可选择整个文档。
14. 命令 + 导航键
如果您正在浏览很长的记录并且需要在不打扰鼠标的情况下转到专用页面,则可以通过按住 Command + 向上或向下键来实现。
15. 命令 + 选项 + H
如果您不使用窗口并希望桌面保持整洁,那么您可以使用的快捷键是 Command + Option + H。
它隐藏了除前端应用程序之外的所有窗口,为您提供干净的屏幕。
16. 命令 + M
您正在处理的窗口现在没有用,您想将其最小化吗?只需按 Command + M,您当前的活动窗口就会最小化。
17. 命令 + W
如果您需要关闭正在运行的窗口,您可以使用的命令是 Command + W。广告
18.控制+P
如果您必须打印记录,您可以使用的组合键是 Control + P。如果您连接了打印机,则会打开一个弹出框,并要求您执行进一步的必要操作来打印文档。
19. 命令 + 移动 + F5。
如果您需要更改存档,只需按住 Command + Move + F5。
20. 命令 + N
如果您正在处理文档或浏览器选项卡,按 Command + N 将打开一个新窗口。请记住,当前活动应用程序的新窗口会打开。
例如,如果您在浏览器上冲浪,激活该命令将打开一个新的浏览器窗口。如果您正在处理文档,则会弹出一个新文档窗口。
21. 命令 + 控制 + N
这是我最喜欢的捷径之一,没有太多人知道或使用。不过超级好用。
如果您的桌面上有太多文件并希望将它们移动到一个新文件夹,此命令可以帮助您。
只需选择您想要移动的所有文件,然后按 Command + Control + N。在一秒钟内,所有选定的文件都会移动到一个新文件夹中。
22. 命令 + Shift + V
您在 Internet 上找到了一些内容,并希望将其粘贴到您的文档中。大多数时候,它以一种奇怪的格式结束。要解决此问题,只需使用 Command + Shift + V 即可粘贴文本而无需任何格式,从而可以轻松地按照您想要的方式设置格式。
23. 命令 + B/I/U
老经典。如果您想选择粗体、斜体或下划线,只需使用命令按钮并分别按 B/I/U。广告
24. 命令 + Tab
使用太多窗口?当许多应用程序打开时,很难在应用程序之间无缝导航。使用此命令可以轻松地在窗口之间导航。
25. 选项 + Shift + 音量(+/-)
当我在 Mac 系统上工作时,我通常会频繁使用音量键。但是,我注意到只需按音量键即可快速增大/减小音量。所以我追查了这条捷径。
使用此功能,您可以将音量调节 +/- 1 点,以获得所需的完美分贝声音。
总结
根据您的 Mac 的使用情况和您使用它进行的工作类型,您会发现这些快捷方式的选择非常有用。
如果这些快捷方式,您可能已经在使用一些,但将其中一些添加到您的武器库中将节省您宝贵的时间,而不会妨碍您的流程。
如果您是 Apple 的新用户,要快速习惯这些可能有点困难。然而,一旦你习惯了它,你就会更有效率。
精选照片来源: 亚历克斯巴赫通过 unsplash.com