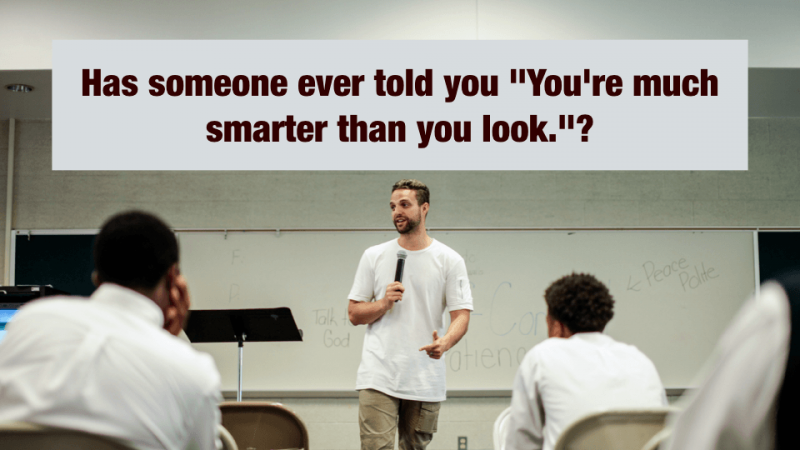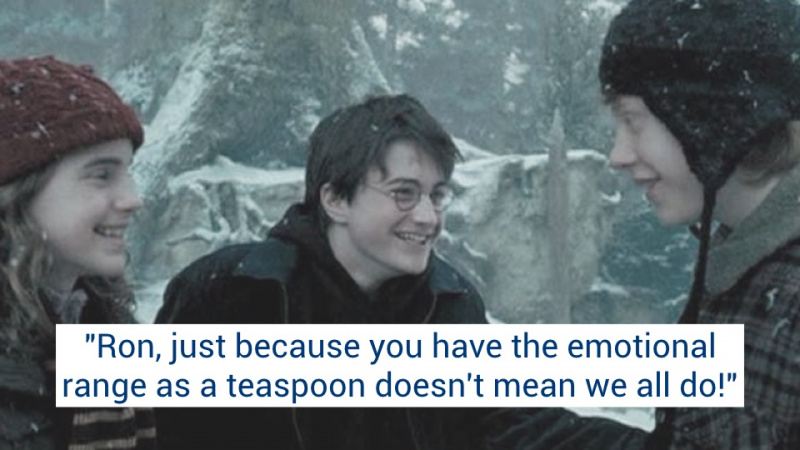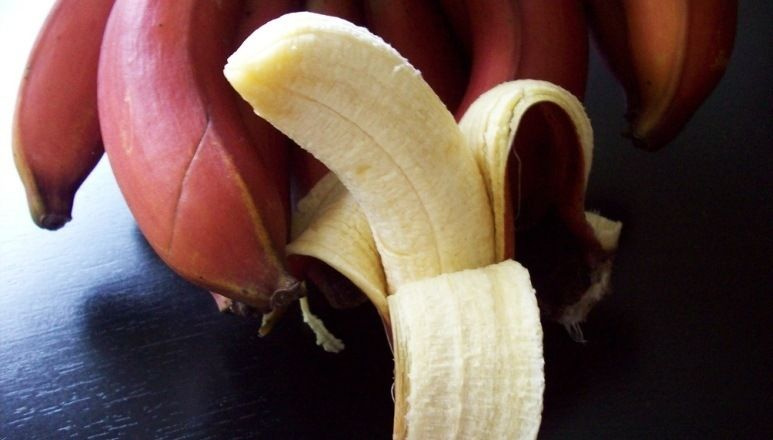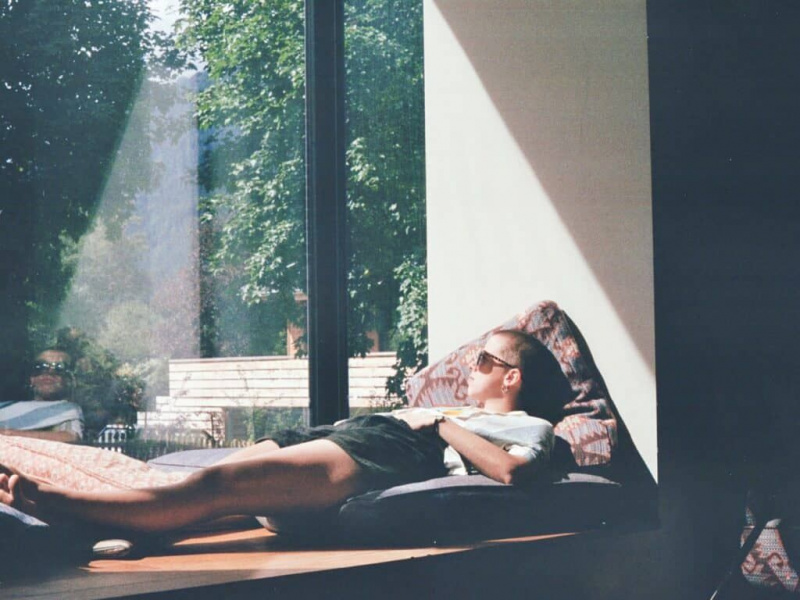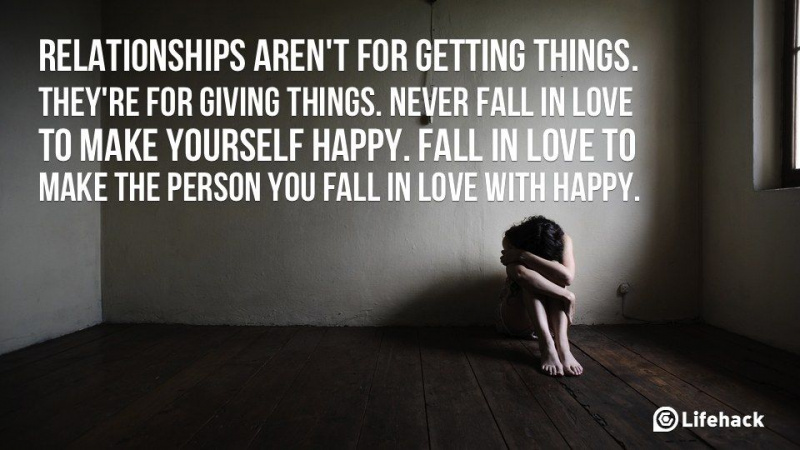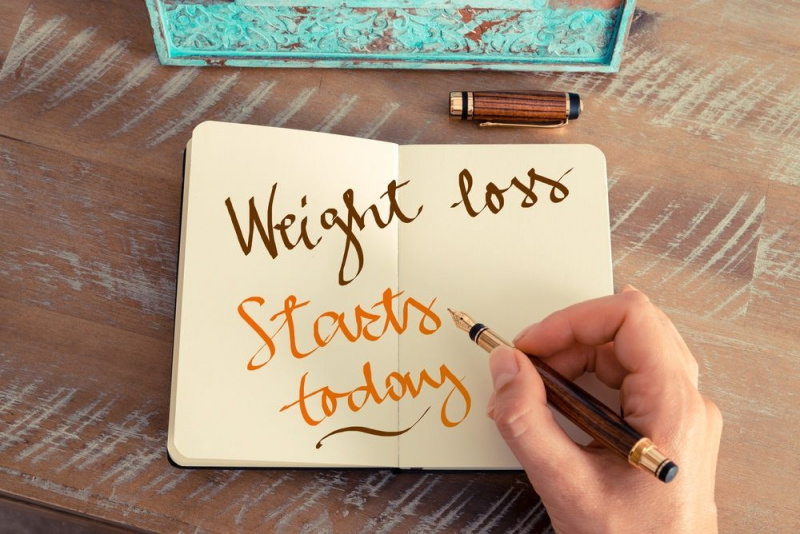在 Mac 上使用 Windows 的 3 种方法


Windows 用户难以切换到 Mac 的最大原因之一是他们已经获得了多年的 Windows 软件。当然,没有真正的方法可以在 Mac 操作系统上本地运行 Windows 应用程序。但是,您可以使用这 3 种方式在 Mac 上使用 Windows,而不是成为 Mac 转换者或从头开始收集应用程序。
远程桌面
在 Mac 上运行 Windows 的最快方法之一,特别是如果您已经安装了 Windows(XP、Vista 或 7 Pro 或更高版本),是使用免费的 Microsoft 远程桌面连接 适用于 Mac 的应用程序。您需要进行一些初始配置,例如确保您的 Windows PC 可通过防火墙访问并允许远程桌面连接。广告
要在 Windows 上允许远程桌面连接,请执行以下操作:
经验值
- 单击开始,然后右键单击我的电脑。
- 单击属性。
- 单击远程选项卡,然后单击以选中允许用户远程连接到这台计算机。
- 确认更改。
视窗 Vista / 7
- 单击开始按钮,然后在搜索框中键入控制面板,然后按 Enter。
- 双击系统图标。
- 在左侧的任务下单击远程设置。
- 在远程桌面标题下的系统属性对话框中,选择允许来自运行任何版本远程桌面的计算机的连接
- 单击应用。
如果您与刚刚允许远程访问的 Windows 计算机在局域网上,则您只需要计算机的 IP 并打开它以从 Microsoft 的远程桌面连接应用程序访问它。只需输入您的 IP,单击连接,您就可以开始了。
虚拟化
如果您不想远程访问您的 PC,在您的 Mac 上保留 Windows,并能够在 Mac 应用程序旁边使用您的 Windows 应用程序,那么在 OS X 中虚拟化 Windows 是可行的方法。有一些很棒的虚拟化套件,包括 Parallels 桌面 (79.99 美元)和 VMware融合 (49.99 美元)。但是,如果您想免费完成虚拟化,您可能需要查看 虚拟盒子 最初由 Sun 创建,现在归 Oracle 所有。广告
虚拟化是在 Mac 上使用 Windows 的好方法,但设置起来可能有点麻烦,尤其是在您根本不熟悉虚拟化的情况下。该过程基本上包括安装虚拟化软件、创建新虚拟机,然后在新虚拟机上安装 Windows。创建虚拟机(尤其是使用 Parallels 和 VirtualBox)非常简单。当您尝试虚拟化某些硬件组件和设置时,您可能会遇到虚拟机问题,但对于大多数用户来说,他们永远不必接触这些选项。
关于虚拟化的另一件事是,您需要一个适用于要安装的 Windows 版本的有效许可证和安装介质。
在 Mac 上虚拟化 Windows 最难的部分可能是在虚拟机上安装 Windows。如果您之前成功安装过 Windows,那么这将不是问题,但对于那些从未安装过 Windows 的人来说,这可能会带来问题。广告
幸运的是有一些很棒的教程 安装 Windows 来自 Microsoft 支持站点。此外,从 Windows Vista 开始,安装过程变得更加容易。
新兵训练营
虽然虚拟化是将 Windows 应用程序与 Mac 应用程序一起使用的好方法,但一些高级用户可能希望他们的 Mac 硬件的全部功能运行 Windows。对于这类用户,我建议使用 Apple 的 Boot Camp 在 Mac 上完全独立的分区上安装 Windows。这使您能够在打开计算机时启动到 OS X 或 Windows。
使用这种类型的设置的好处是,您可以使用 Mac 的强大功能来运行 Windows,而不是使用功能较弱的虚拟机,因为它不必与主机操作系统共享资源。此外,在 Mac 上本机使用 Windows 7 非常棒,并且可以证明是比大多数可用的高端 PC 更好的用户体验。广告
可以找到 Boot Camp 的安装指南 在 Apple 的支持网站上 .只需选择适用于您的 Mac 的安装指南即可实现。再一次,您必须知道如何本机安装 Windows 并拥有有效的 Windows 许可证和安装介质才能使其正常工作。
前进吧,你这个跨平台的勇士
既然您可以在 Mac 上使用 Windows,您就可以使用世界上几乎所有的软件。很厉害吧?您现在可以变成跨平台的 Mac 上的 Windows 战士。