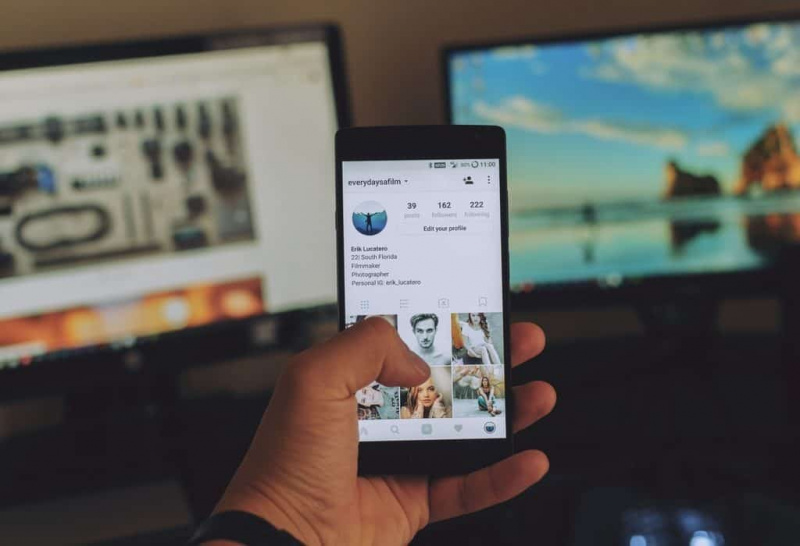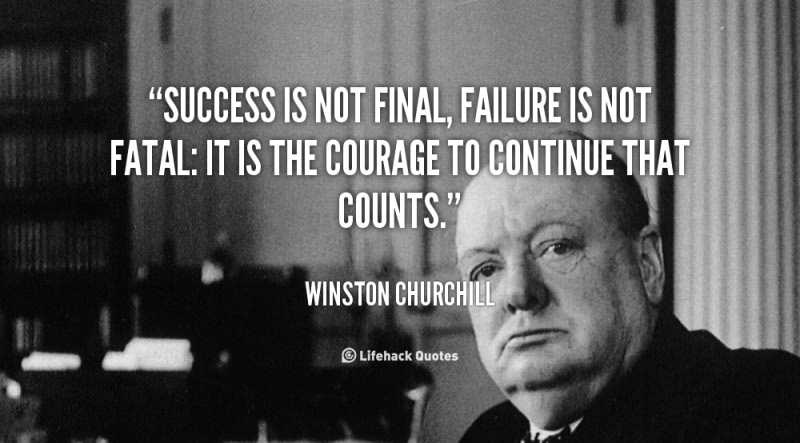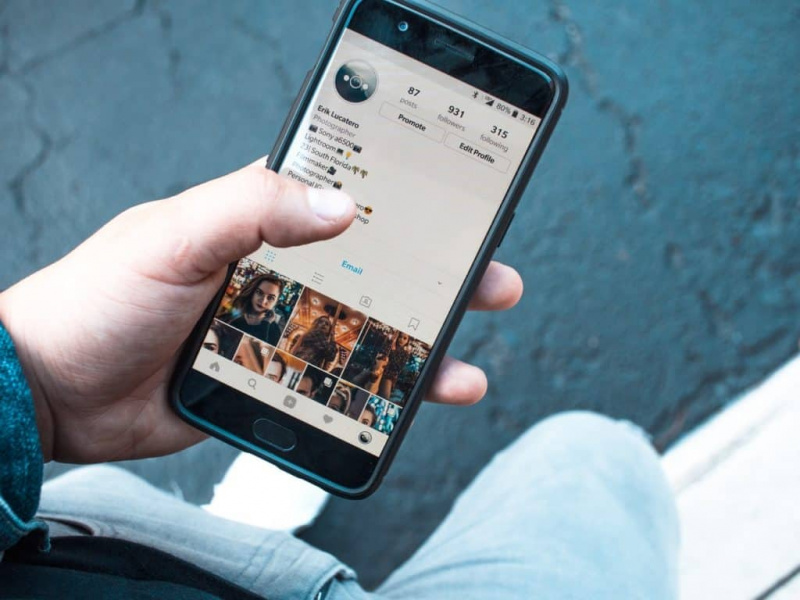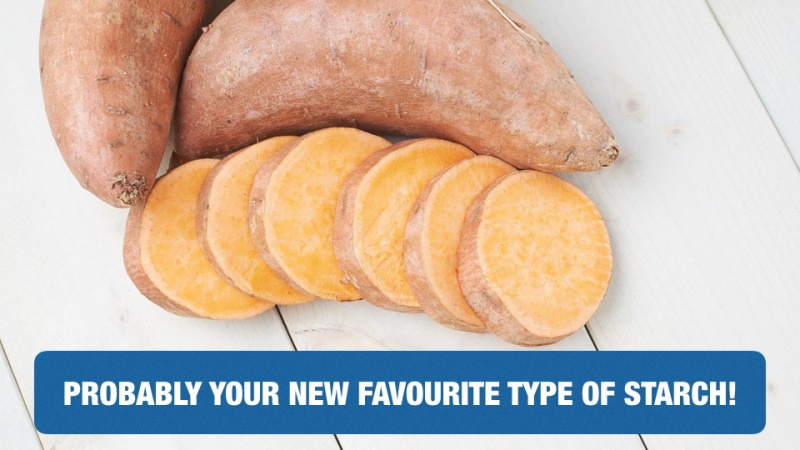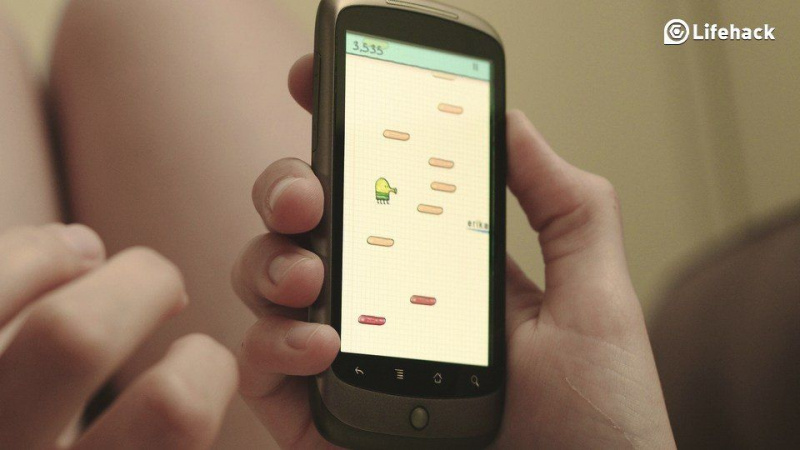可以让任何人成为 Excel 专家的 20 个 Excel 技巧

微软将 Excel 开发到 2010 版本后,提供了比以往更多的惊喜。为了处理大量的大数据,您不能忽视 Excel 在日常工作中的重要作用。但是,无论是初学者还是高级用户,还是有很多实用的技巧和窍门难免被忽视。以下是您可能不知道的 20 个有用的 Excel 电子表格秘密。请注意,所有这些功能均基于 Microsoft Excel 2010。
1. 一键全选
您可能知道如何使用 Ctrl + A 快捷键全选,但很少有人知道,只需单击角落按钮,如下面的屏幕截图所示,将在几秒钟内选择所有数据。

2. 批量打开 Excel 文件
当您需要处理多个文件时,不是一个一个地打开文件,而是有一种方便的方法可以一键打开它们。选择要打开的文件,然后按键盘上的 Enter 键,所有文件将同时打开。

3. 在不同的 Excel 文件之间切换
当您打开不同的电子表格时,在不同的文件之间切换真的很烦人,因为有时在错误的工作表上工作可能会破坏整个项目。使用 Ctrl + Tab 可以在不同文件之间自由切换。此功能也适用于使用 Windows 7 打开的其他文件,例如 Firefox 中的不同 Windows 选项卡。

4. 创建一个新的快捷菜单
通常顶部菜单中有三个快捷键,分别是保存、撤消键入和重复键入。但是,如果您想使用更多快捷方式,例如复制和剪切,您可以按如下方式设置它们:
File->Options->Quick Access Toolbar,从左栏到右栏添加Cut和Copy,保存。您将在顶部菜单中看到另外两个快捷方式。广告

5. 向单元格添加对角线
例如,在创建同学地址列表时,您可能需要在第一个单元格中使用对角线链接来分隔行和列的不同属性。如何制作?大家都知道Home->Font->Borders 可以为一个单元格改变不同的边框,甚至可以添加不同的颜色。但是,如果您单击“更多边框”,则会获得更多惊喜,例如对角线。单击它并保存 - 您现在可以立即制作。

6. 添加多个新行或列
您可能知道添加一个新行或新列的方法,但是如果您需要通过重复此操作 X 次来插入多个这些,则确实会浪费很多时间。如果要在上方或左侧添加 X 行或列,最好的方法是拖动并选择 X 行或列(X 为两个或更多)。右键单击突出显示的行或列,然后从下拉菜单中选择插入。新行将插入到您第一次选择的行上方或列的左侧。

7. 快速移动和复制单元格中的数据
如果要移动电子表格中的一列数据,最快捷的方法是选中它,将指针移到边框上,当它变成十字箭头图标后,拖动即可自由移动该列。如果要复制数据怎么办?您可以在拖动移动之前按下 Ctrl 键;新列将复制所有选定的数据。

8. 快速删除空白单元格
由于各种原因,某些默认数据将为空白。如果您需要删除这些以保持准确性,尤其是在计算平均值时,快速的方法是过滤掉所有空白单元格并一键删除它们。选择要过滤的列,转到数据->过滤器,显示向下按钮后,撤消全选,然后选择最后一个选项,空白。所有空白单元格将立即显示。回到首页直接点击删除,就会全部删除。
广告

9. 使用通配符进行模糊搜索
您可能知道如何使用快捷键 Ctrl + F 激活快速搜索,但 Excel 电子表格中有两个主要的通配符——问号和星号——用于激活模糊搜索。当您不确定目标结果时使用。问号代表一个字符,星号代表一个或多个字符。如果您需要搜索问号和星号作为目标结果怎么办?不要忘记在前面添加一条波浪线。

10.在列中生成唯一值
过滤器的关键功能大家都知道,但是很少有人使用高级过滤器,当您需要从列中的数据中过滤唯一值时,它会重复应用。单击以选择列并转到数据->高级。将显示一个弹出窗口。如屏幕截图所示,单击复制到另一个位置,该位置应与第二个红色矩形区域一致。然后通过键入值或单击区域选择按钮来指定目标位置。在本例中,唯一年龄可以从 C 列生成并显示在 E 列中。不要忘记选择仅唯一记录,然后单击确定。 E 列显示的唯一值可能是 C 中原始数据的对比度,这就是建议复制到其他位置的原因。

11. 带数据验证功能的输入限制
为了保持数据的有效性,有时您需要限制输入值并提供一些进一步步骤的提示。例如,此表中的年龄应为整数,参与此调查的所有人员的年龄应介于 18 至 60 岁之间。为确保不输入此年龄范围外的数据,进入数据->数据验证->设置,输入条件并切换到输入消息提示,请输入您的年龄整数,范围应为18 到 60。用户将指针悬停在该区域时会收到此提示,如果输入的信息不合格,则会收到警告信息。

12. 使用 Ctrl + 箭头按钮快速导航
当您单击 Ctrl + 键盘上的任意箭头按钮时,您可以向不同方向跳到工作表的边缘。如果你想跳到数据的底线,只需尝试点击 Ctrl + 向下按钮。

13. 将数据从一行转为一列
如果您想转置数据以获得更好的显示效果,可以使用此功能;但是,如果您知道如何在 Paste 中使用 Transpose 功能,那么重新输入所有数据将是您需要做的最后一件事。方法如下:复制要移调的区域,将指针移动到另一个空白位置。进入首页->粘贴->转置,请注意此功能在您先复制数据后才会激活。广告

14.彻底隐藏数据
几乎所有用户都知道如何通过右键单击选择隐藏功能来隐藏数据,但是如果只有一点数据,这很容易被注意到。彻底隐藏数据的最好和最简单的方法是使用单元格格式功能。选择区域并转到 Home->Font->Open Format Cells->Number Tab->Custom->Type ;;; -> 单击确定,则该区域中的所有值都将不可见,只能在功能按钮旁边的预览区域中找到。

15. 用 & 撰写文本
不需要复杂的公式,只要你知道如何使用&。您可以使用此符号自由撰写任何文本。下面我有四列不同的文本,但是如果我想将它们组合成一个单元格中的一个值怎么办?首先,找到要显示合成结果的单元格,使用带有 & 的公式,如下面的屏幕截图所示。单击 Enter:A2、B2、C2 和 D2 中的所有文本将组合在一起成为 F2 中的 LizaUSA25@。

16. 转换文本的大小写
有了这里分享的所有技巧,我已尽力避免复杂的公式化。但是还是有一些简单好用的公式来展示给你看,比如UPPER、LOWER和PROPER,它们可以为不同的目的转换文本。 UPPER 会将所有字符大写,LOWER 可以将文本更改为全部小写,而 PROPER 只会将单词的第一个字符大写。

17. 输入值从 0 开始
当输入值以零开头时,Excel 将默认删除零。如图所示,通过在第一个零之前添加单引号可以轻松解决此问题,而不是重置单元格格式。
广告

18.使用自动更正加快输入复杂术语
如果您需要重复相同的值并且输入起来很复杂,最好的方法是使用自动更正功能,它将用正确的文本替换您的文本。以我的名字 Liza Brown 为例,可以用 LZ 代替。因此,每次我输入 LZ 时,它都可以自动更正为 Liza Brown。转到文件->选项->校对->自动更正选项并在红色矩形区域输入用正确的文本替换文本,如下所示。

19.一键获取更多状态
大多数用户都知道如何检查 Excel 工作表底部的数据状态,例如平均值和总和。但是,您是否知道可以将指针移至底部选项卡并单击鼠标右键以获取更多状态,如下所示?

20. 使用双击重命名工作表
重命名sheet的方法有很多种,大部分用户会右键选择Rename,这样其实浪费了很多时间。最好的方法是直接点击两次,然后你可以直接重命名它。

想要进一步提升您的 excel 技能吗?不要错过这篇文章: