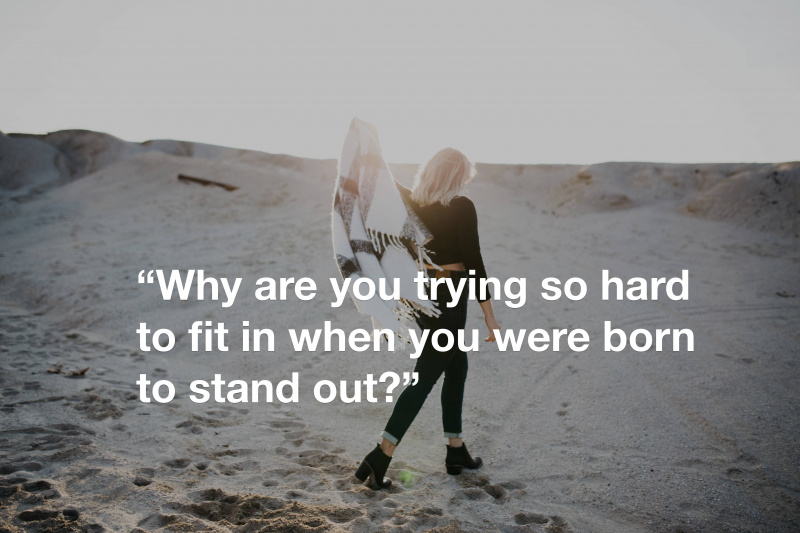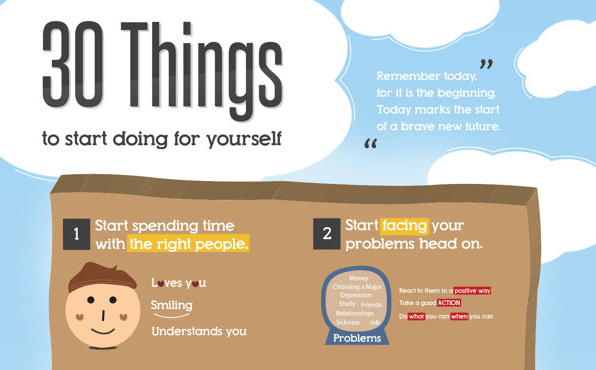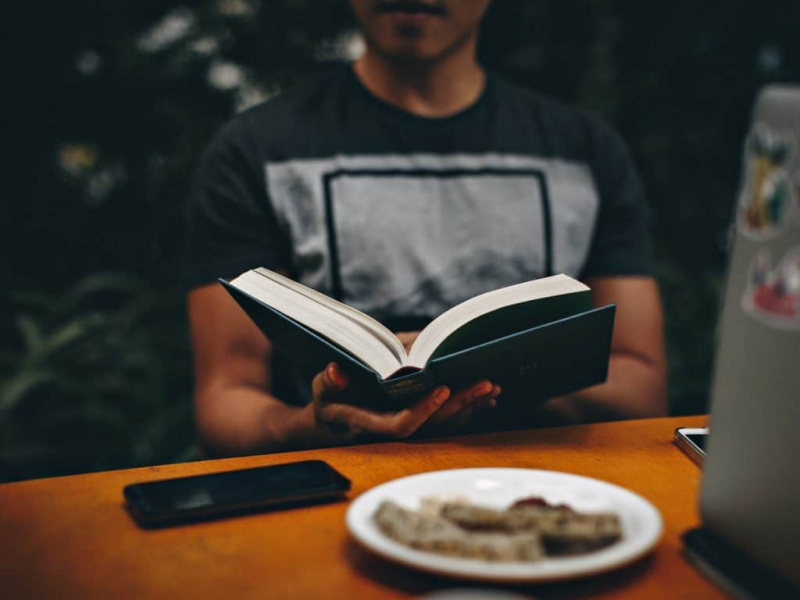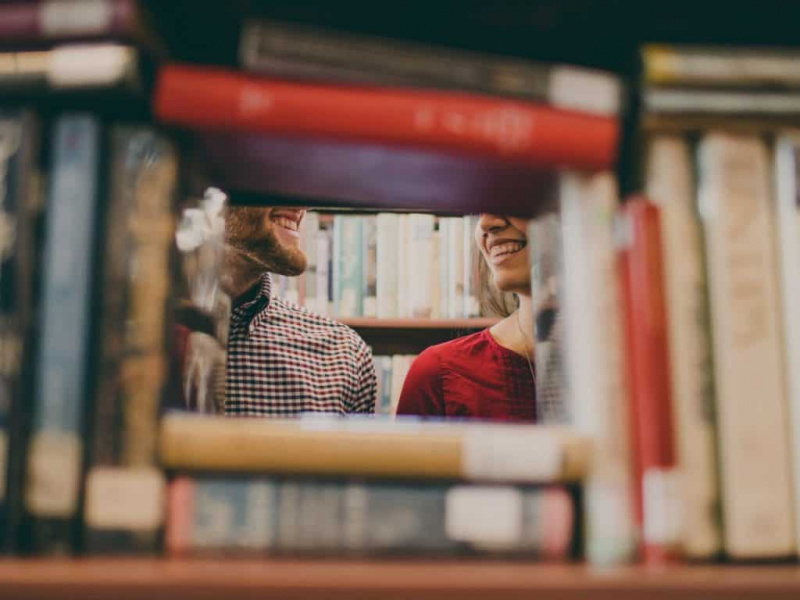Mac OS Sierra 更新后的 Mac Buggy? 4 修复在这里!
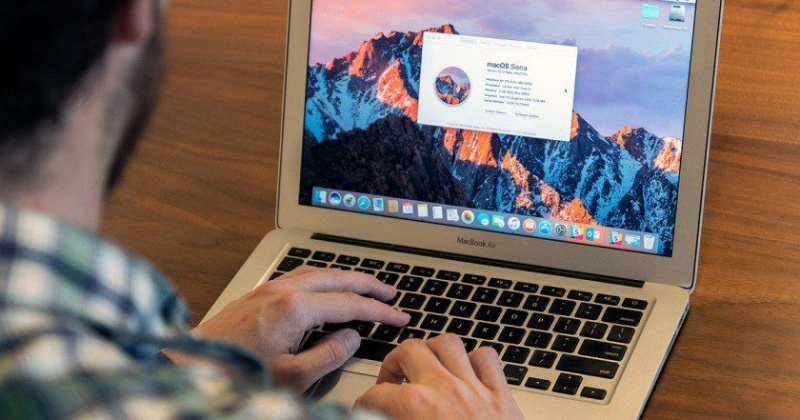
期待已久的 Mac OS Sierra 更新于 2016 年 9 月 20 日正式发布。全新的 Mac OS 拥有更先进、更有用的 Siri、优化的存储管理选项、与 Apple Watch 的完全兼容性以及高度改进的消息功能。
但是,如果您的 Mac 在更新到 Mac OS Sierra 后立即开始出现故障,那有什么好处呢?如果您是遇到 Mac OS Sierra 问题的不幸用户中的一员,这里有一些修复程序可帮助您将 Mac 恢复正常!
首先,请备份您的 Mac!
强烈建议您在执行以下任何修复之前先备份 Mac。请注意,以下修复程序已经过许多保证其安全性的测试和尝试。尽管如此,采取额外的预防措施并没有什么坏处,这将允许您简单地回滚到 Mac 上通过 Time Machine 创建的还原点。这是一个全面的指南 如何在 Mac OS Sierra 上执行 Time Machine 备份 .
修复 Mac OS Sierra 中的 Wi-Fi 问题
1.删除并强制重写系统文件以修复Wi-Fi问题
没有 Wi-Fi 的 Mac 没有乐趣。事实上,它甚至可能几乎毫无用处。如果在更新到 Mac OS Sierra 之前您的 Wi-Fi 工作正常,请应用以下修复以恢复您的无线连接。广告
- 首先,请退出所有正在使用或尝试使用互联网连接的应用程序(例如 Chrome、Safari、iTunes 等)
- 关闭有问题的 Wi-Fi 连接
- 转到查找器
- 输入 /Library/Preferences/SystemConfiguration/
- 找到以下5个文件
- com.apple.airport.preferences.plist
- com.apple.network.eapolclient.configuration.plist
- com.apple.wifi.message-tracer.plist
- 网络接口.plist
- 首选项.plist
- 将这些文件复制到闪存驱动器上(注意事项)
- 获得文件副本后,删除 Mac OS Sierra 分区上的文件
- 重新启动您的 Mac
- 另外,在您重新启动 Mac 时重新启动您的 Wi-Fi 路由器
- 查看您的 Mac OS Sierra Wi-Fi 连接是否恢复正常!
不要担心删除上面提到的文件。 Mac OS Sierra 旨在在成功重新启动后重写这些文件。应用此简单修复后,您的 Wi-Fi 问题很有可能会消失。
如果它仍然存在,请尝试下面详述的稍微复杂一点的修复。
2. 通过输入自定义 DNS 修复 Mac OS Sierra 问题
- 首先,请退出所有正在使用或尝试使用互联网连接的应用程序(例如 Chrome、Safari、iTunes 等)
- 打开系统偏好设置
- 转到您的 Wi-Fi 连接并选择“编辑位置”选项
- 创建一个新的 Wi-Fi 连接,给它任何你选择的名字
- 如果出现提示,请输入您的 Wi-Fi 密码,加入您创建的这个新 Wi-Fi 连接
- 连接后,转到此 Wi-Fi 连接的高级设置
- 编辑 TCP/IP > 续订 DHCP 租约 > 应用 > DNS >
- 输入8.8.8.8和8.8.4.4(谷歌的DNS)
- 编辑 TCP/IP > 续订 DHCP 租约 > 应用 > DNS >
- 单击确定
- 转到硬件 > 配置 > 自定义 > 将 MTU 编号编辑为 1453
- 单击确定并保存
保存上述所有编辑后,您的 Wi-Fi 连接应该可以正常工作。如果没有,请重新启动 Mac 和 Wi-Fi 路由器以确保安全并查看 Wi-Fi 是否正常工作。
上述两个修复程序应该让您有 95% 的机会恢复与 Mac OS Sierra 相关的 Wi-Fi 问题,特别是如果您的 Wi-Fi 在更新到 Mac OS Sierra 后立即开始运行。广告
升级到 Mac OS Sierra 后的性能问题
在 Wi-Fi 问题之后,对于刚更新到 Mac OS Sierra 的用户来说,第二个最常见的抱怨是他们的 Mac 变得迟钝。多任务处理时间太长,或者 Mac 从睡眠中醒来的速度太慢,等等。
也有速度问题的修复程序。下面详细介绍了一些简单的方法。有关修复的完整列表,请访问此 Mac OS Sierra 性能故障排除指南 .
1. 执行 SMC 重置
SMC 重置是一种软硬件重置,它将解决热监控、电源按钮的响应、硬盘驱动器的旋转周期等潜在问题。将此重置为出厂默认设置可能会使 Mac OS Sierra 恢复生机。
执行这些重置时,不要担心删除重要的用户数据。它们是安全的重置,在最坏的情况下可能只需要您更改系统时间等。广告
要执行 SMC 重置,
- 关闭您的 Mac
- 从壁式充电器或插座上拔下 Mac
- 按住电源按钮 15 秒(使用计时器!)
- 松开电源按钮
- 将 Mac 重新连接到壁式充电器
- 等待约 10 秒
- 像平常一样打开 Mac
虽然很简单,但有时这可能是一个奇迹!
2. 执行 PRAM 重置
与 SMC 重置非常相似,您也可以执行 PRAM 重置。同样,重置 PRAM 不会导致任何个人用户数据或重要系统数据的丢失。
- 关闭 Mac
- 打开 Mac
- Mac 启动后,请按以下组合键; Option + Command + R + P(全部一起)
- 按住直到 Mac 重新启动
- Mac 第二次重新启动后,松开所有键并允许正常重新启动
除了这些修复之外,确保您的 Mac 首先与 Mac OS Sierra 兼容也非常重要。由于 Mac OS Sierra 是 Apple 推出的最新操作系统,与 El Capitan、Yosemite 或 Mavericks 等前辈相比,它对 Mac 处理器和内存的要求更高。广告
除非您是在 2009 年末或之后购买的 Mac,否则它可能不足以运行 Mac OS Sierra。如果是这种情况,您只能选择回滚到旧版本的 Mac OS X,例如 OS X Mavericks、OS Yosemite 或 OS X El Capitan。这是一个很好的资源,关于如何 从 Mac OS Sierra 回滚到较旧的 OS X 版本之一 .