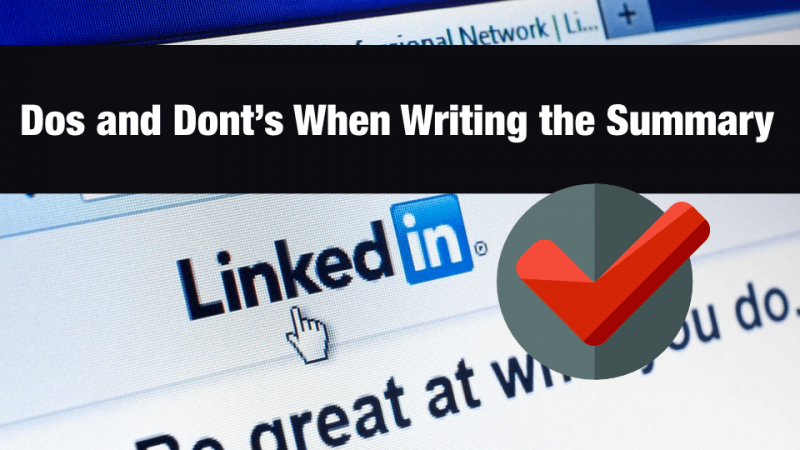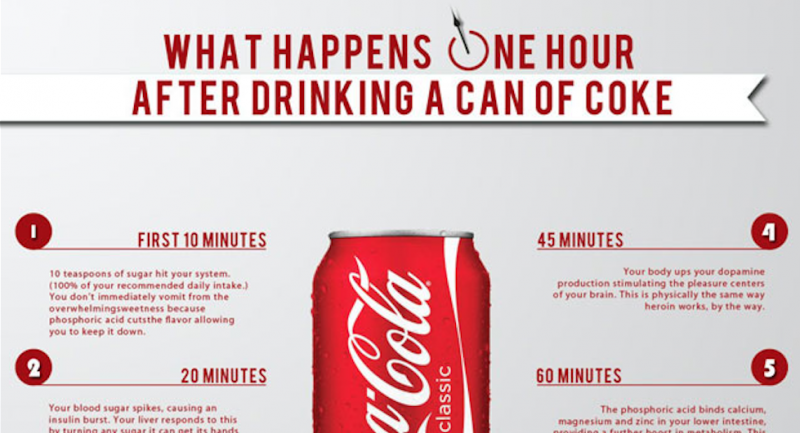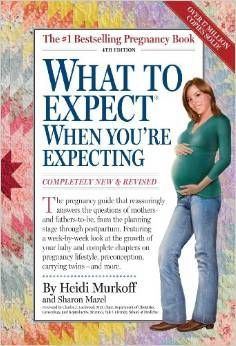你绝对不能错过的 20 个杀手级 Google Chrome 提示和技巧
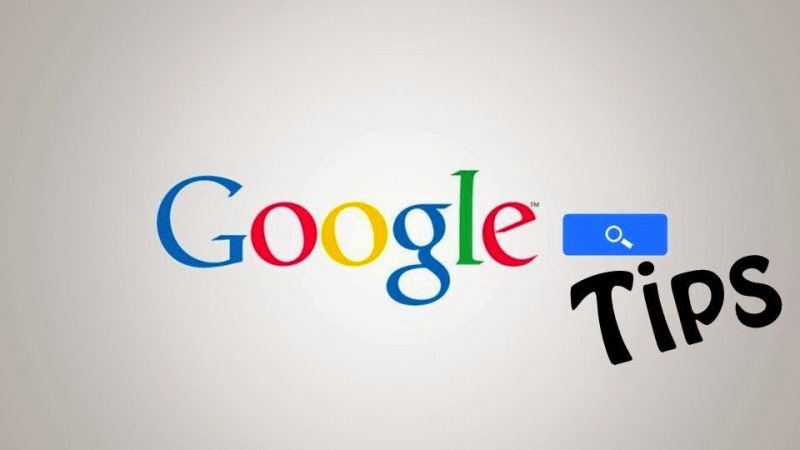
互联网是当今生活的一种信息形式。在这个时代,每个人都在触手可及的互联网中成长。从学校作业和研究任务到娱乐和社交,一切都需要它。毕竟,没有人愿意偶然发现他们不应该在线阅读或观看的内容。
当我们谈论选择 Web 浏览器时,大多数人会检查浏览器的速度以及它对用户的友好程度,这是他们确定最佳浏览器的首要方法。牢记这一点,谷歌 Chrome 浏览器一直是许多精明的互联网用户最喜欢的网络浏览器。虽然 Chrome 易于使用,但有一些简单的 Google Chrome 提示和技巧可以让您的网络体验更加令人满意和可靠。以下是一些提示,可以让 Chrome 更快、更有效且极其灵活:
1. 启动时打开多个页面
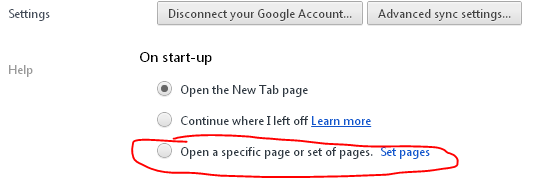
Chrome 不是只用一个主页打开浏览器,而是让您选择在启动时打开多个页面,让您可以立即访问您喜欢开始新一天的多个网站和服务。
2. 固定标签

在铬。有一个选项可以固定选项卡,可以最小化选项卡以仅显示图标。当您打开多个选项卡时,此功能非常有用,因为它会显示图标,为多任务处理留出更多空间。当您一次打开多个选项卡时,此选项还可以避免在屏幕一侧丢失选项卡。
3. 显示主页按钮

Chrome 声称一个很多人都喜欢的简单设计,但有些用户希望看到一个主页按钮来点击。广告
要在 Chrome 中添加主页按钮,您只需单击右上角的“扳手图标”,选择首选项,然后在选项卡下,您将在工具栏中找到显示主页按钮的复选框。
4. 为您喜爱的网站创建桌面快捷方式
在 Chrome 中,您可以将网站变成桌面应用程序以快速访问您喜欢的网站。要创建快捷方式,请导航到您喜欢的网站,单击扳手图标选择工具,然后单击创建应用程序快捷方式。
5. 使用多功能框

在 Chrome 中,URL 地址栏也称为 Omnibox,可以用于简单的数学查询。只需直接在多功能框中键入计算或转换,然后按 Enter 即可自己查看结果。
6.重新打开最近关闭的标签

在上网时,您可以打开任何被错误关闭的标签页。您只需要按 Ctrl + Shift + T。您也可以通过右键单击标题栏 -> 重新打开它,然后选择重新打开关闭的选项卡,如上所示。
7. 秘密模式

对于隐私浏览,您可以启用秘密(隐身)模式,Chrome 不会保留您的浏览或下载历史记录。您可以通过按 Ctrl + Shift + N 启用秘密模式,或转到设置单击新的隐身窗口,或者您可以通过鼠标右键单击在隐身窗口中选择打开链接。
8. 任务管理器

任务管理器显示在 Google Chrome 浏览器中打开的每个选项卡的内存和 CPU 使用率。如果浏览器中打开的Tab很多,导致速度慢,可以打开任务管理器定位有问题的站点。广告
您需要右键单击标题栏并选择任务管理器,或者您甚至可以按 Shift + Esc 键打开它。
9.更改omnibar中的搜索引擎

您可以通过将地址栏更改为 Search yahoo.com:您喜欢的任何其他搜索引擎来更改搜索引擎。您只需在地址栏中输入 Yahoo 并输入关键字,之后您的关键字将在 yahoo.com 中搜索。
10. 更改链接或标签位置

如果要更改选项卡位置或要在特定选项卡位置打开链接,可以按住链接或选项卡,将链接或选项卡拖动到特定选项卡位置。拖放链接时会出现一个小箭头。
11. 携带您的 chrome 设置

如果您在家中或工作中使用不同的计算机,您可以通过使用 chrome 登录来携带您的 Chrome 设置。您可以使用任何计算机保留和使用您的书签、主题、扩展程序设置。您必须从设置菜单中选择登录 Chrome 才能进行所有设置。
12.拖放下载的文件

最酷的 Chrome 提示之一;从 Chrome 浏览器中拖放下载的文件。您需要将文件从 Chrome 下载窗口拖放到任何其他文件浏览器。
13. 查看历史、书签和下载
广告

Chrome 可以通过特定的 Chrome 网址显示您的浏览器数据和设置,这有助于在浏览器中查看信息。您可以在此处查找特定网站、删除所有历史记录或仅从历史记录中删除选定的浏览站点。
按 Ctrl-H,或转到自定义 -> 历史记录,打开历史记录选项卡。
14. 调整文本区域大小

谷歌浏览器还允许您调整任何网站上文本区域的大小。您将在文本区域的右下角看到两条斜线,使用鼠标拖动它以调整屏幕上文本区域的大小。
您可以在位于帖子页面底部的评论框(文本区域)中使用此选项。
15.使用自动填充
我们总是对一遍又一遍地输入我们的地址感到恼火,但您可能会喜欢 Chrome 的自动填充选项,它可以重新收集信息并避免重复工作。
转到设置 -> 选项 -> 个人资料,然后选择自动填充选项。通过选择添加地址,您可以输入您的详细信息。
17.在标签之间快速导航
广告

您还可以使用一些快捷键在打开的选项卡之间快速导航。
使用 Ctrl+Tab 逐个导航选项卡,按 Ctrl-1 转到第一个选项卡,按 Ctrl-2 转到第二个选项卡,依此类推。您也可以通过按 Ctrl-9 切换到最后一个 Tab。
18.谷歌云打印

转到“设置”并查找“引擎盖下选项”,然后单击“登录 Google 云打印”。通过这样做,您将能够设置您的打印机帐户以使用 Google 云打印。您可以随时随地打印您的文档,甚至可以从您的手机、家里或公司的 PC 或任何连接到 Internet 的系统打印到它。
19. 将网站图标设为您的书签

在 Chrome 中,还有另一种方法可以通过创建网站的图标而不是整个 URL 文本来快速访问您喜欢的网站。
为此,首先单击扳手图标,选择工具,然后勾选始终显示书签栏。完成此操作后,每当您要将新站点添加到书签时,请务必删除名称框中的文本,以获取仅限网站图标的列表。
20.设置页面自动加载
谷歌浏览器可以自动打开您最喜欢的标签。要进行组织,请转到设置,在启动时部分下搜索,然后单击打开特定页面或页面集。单击设置页面链接,