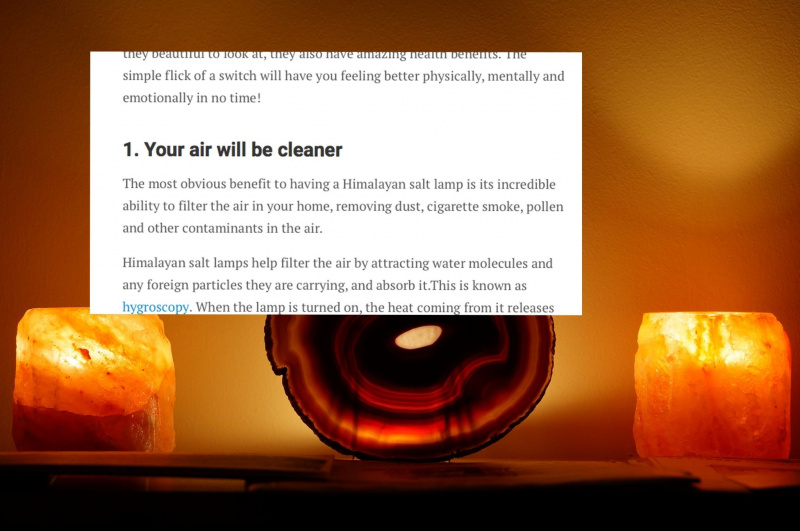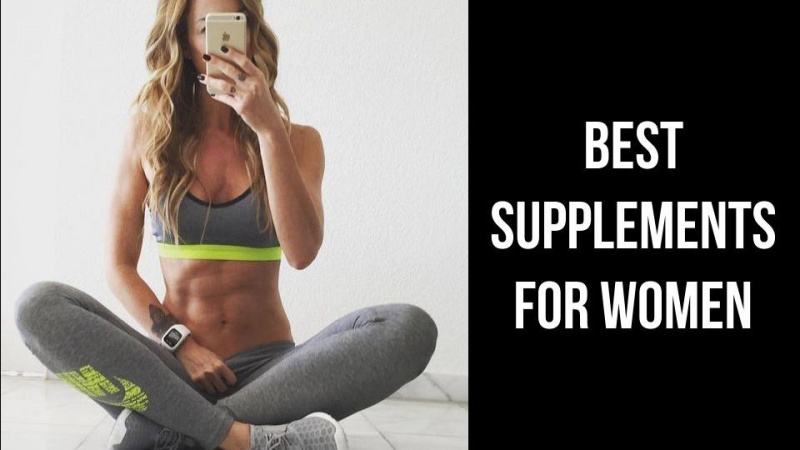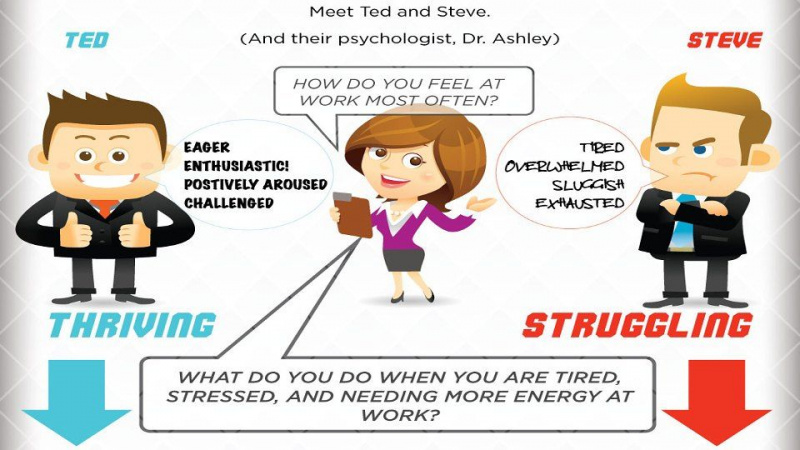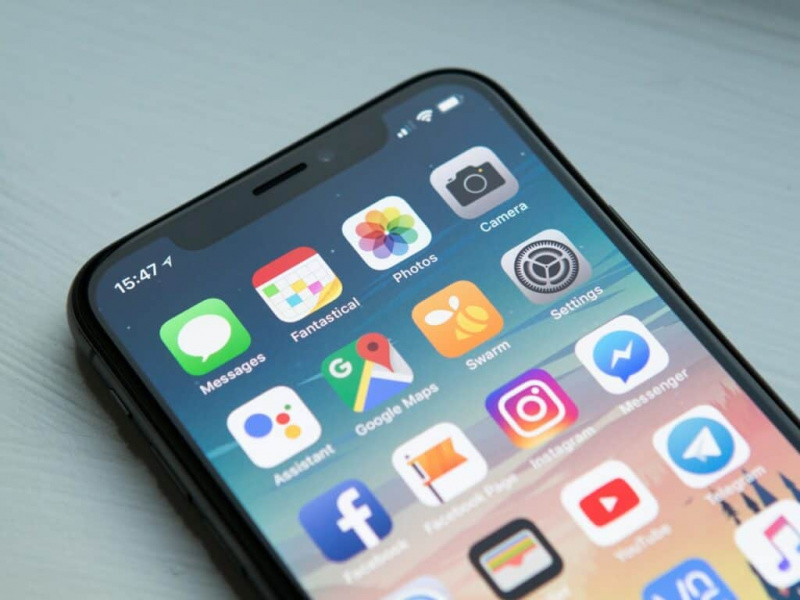如何在 Mac 上安装 Windows
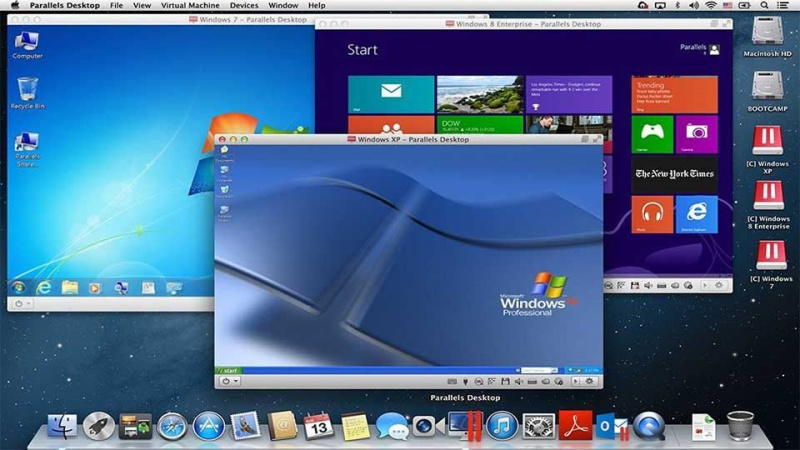
MacOS 是一个非常强大的操作系统。您可以使用许多生产力应用程序,例如 Adobe 产品、Microsoft Office、MacOS 的本机应用程序等。但是,有时某些任务仍需要使用 Windows,例如特定于业务的应用程序、游戏和其他应用程序。很多人在 Mac 上安装 Windows 时遇到问题,但实际上并没有那么难。在本教程中,我们将向您展示如何在 Mac 上安装 Windows。
第 1 步:获取必备工具
为了运行 Windows,Mac 使用名为 Boot Camp 的软件。 Mac 预装了 Boot Camp,如果您转到 Finder,然后转到实用工具,就可以找到它。在开始之前,您应该 检查这个网站 并确保您的软件是最新的。旧版本可能包含可能使事情复杂化的错误。
您还需要获得一张 Windows 安装光盘。本教程至少适用于 Windows 的最后三个版本,即 Windows 7、Windows 8 和 Windows 8.1。您可以从 Best Buy 等零售店或在线零售商处购买官方光盘 像新蛋 .如果您有该软件,您还可以使用以下方法创建自己的安装光盘 本教程 .广告
第 2 步:运行 Boot Camp 助理
正如我上面提到的,转到 Finder,然后转到实用工具,然后双击 Boot Camp 助手。它可能会要求您提供管理员凭据,例如您的用户名和密码。在适当的地方填写那些。然后,当助手引导您完成该过程的早期步骤时,只需按照一些说明进行操作即可。
在此过程中,您可能会被要求 下载适用于这台 Mac 的 Windows 支持软件 .如果出现提示,请说是。这些是 Windows 正常工作所需的驱动程序。下载驱动程序可能需要很长时间并且相当令人沮丧。好消息是该过程会自动为您将它们放在 CD、DVD 或闪存驱动器上,因此您不必手动执行此操作。
第 3 步:对硬盘进行分区
广告

下一步是选择您将为 Windows 提供多少空间。这是由滑块决定的。抓住中心并来回移动它,直到你有一个合适大小的隔板。 Windows 没有标准大小,但您应该知道 Windows 7 至少需要 16GB,而 Windows 8 和 8.1 的大小差不多。
有两件事要记住。您提供给 Windows 的空间将从您的 OSX 分区中减去。所以如果你有一个 500GB 的硬盘,你给 Windows 100GB,OSX 将只剩下 400GB。为 Windows 提供足够的空间来容纳所需的应用程序也很重要。高估并拥有额外空间比低估和耗尽空间要好,因为重新分区硬盘驱动器可能很困难。
选择大小后,单击“分区”按钮。您的计算机分区需要一点时间,所以如果它看起来需要一段时间,请耐心等待。广告
步骤 4:开始 Windows 安装

将 Windows 安装媒体放入 Mac,然后单击安装按钮。您的 Mac 将启动到通常的 Windows 安装屏幕。遵循每一步。当您进入询问您要安装哪个分区的屏幕时,请执行以下步骤:
- 点击 训练营 划分。
- 单击驱动器选项(高级)按钮。
- 选择格式。
除此之外,只需按照提示操作,完成后,Windows 将开始安装。如果您有任何不寻常的问题, 在这里查看 有关安装 Windows 的深入步骤。广告
第 5 步:安装驱动程序

这不是过程中最困难的部分,但它是有可能出现最多问题的部分。在此步骤中,您将安装使 Mac 在 Windows 中运行所需的驱动程序。在此过程的早些时候,您下载了 Windows 驱动程序并将它们放在闪存驱动器上。对于这一步,您应该被引导到 Windows。
插入闪存驱动器,打开它,打开名为 Boot Camp 的文件夹,然后双击 安装程序 .在安装过程中,您可能会看到各种错误和警告。这些都是正常的。单击以继续浏览它们。完成后,您的驱动程序应该可以工作了。将需要重新启动。广告
第 6 步:清理并享用
此时,您应该测试新安装以确保一切正常。如果您发现任何问题,Apple 有关于如何使用 Boot Camp 的常见问题解答 可以在这里找到 .此时,当您打开 Mac 时,按 Option 键选择是否要启动到 Windows 或 Mac。就是这样,你完成了!
精选照片来源: MacMint 通过 macmint.com